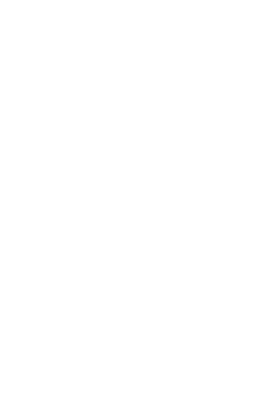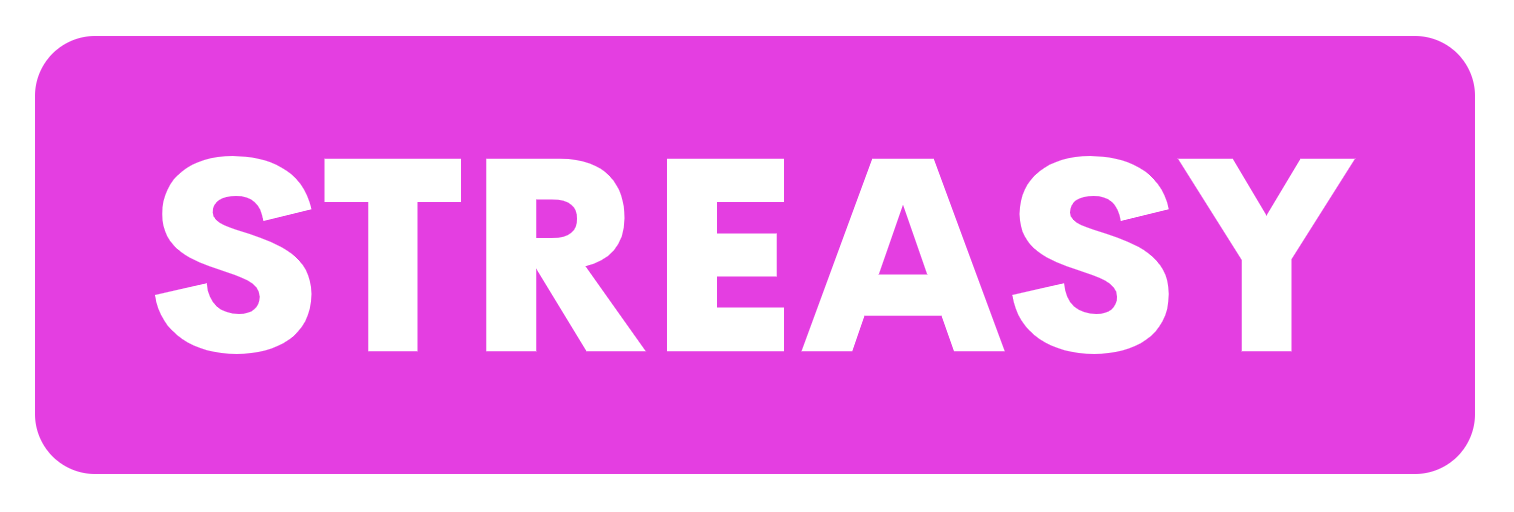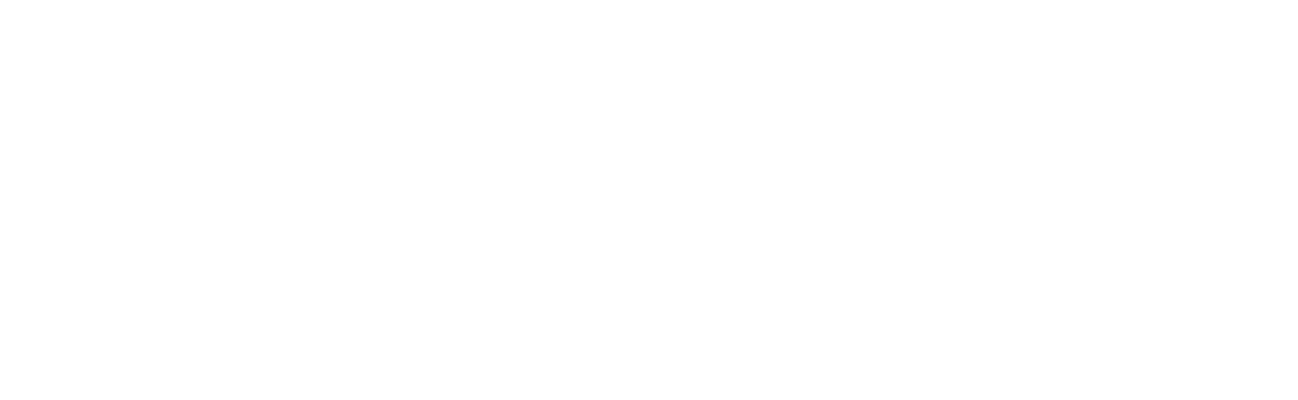
Create your account
Enter your email and we'll send you a personal link for Streasy
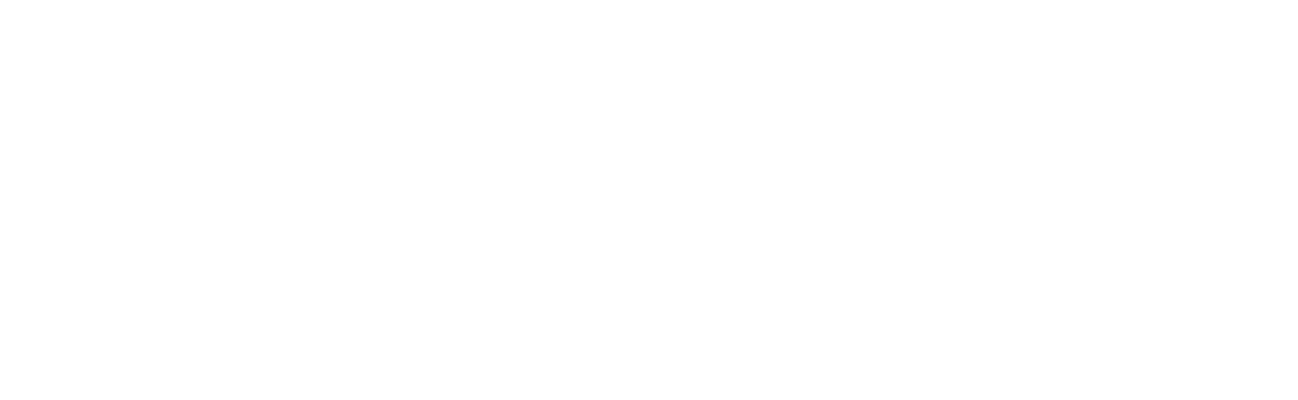
Login
Enter your email and we'll send you a personal link for Streasy
Help Center
Main buttons in Streasy
In Streasy you can change the camera view in 3 positions: Close, Medium and Wide. To control it and switch between these views you need to use there buttons which are placed under the main window:
In Streasy you can change the camera view in 3 positions: Close, Medium and Wide. To control it and switch between these views you need to use there buttons which are placed under the main window:
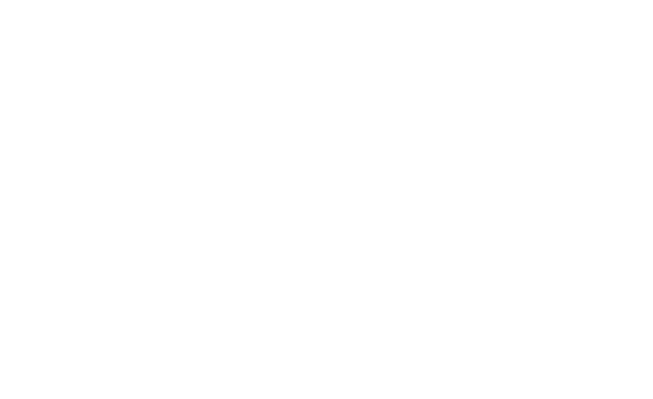
Main buttons
How to stream to YouTube?
When you want to use YouTube as a destination for streaming you need a stream key from YouTube. Here's how to find the stream key for your YouTube channel:
When you want to use YouTube as a destination for streaming you need a stream key from YouTube. Here's how to find the stream key for your YouTube channel:
- Access the YouTube studio by going to studio.youtube.com. Make sure you're signed into the channel you want to broadcast to.
- On your Channel Dashboard, click on the "Go live" button in the top right corner.
- Click Start next to the Right Now option once you enter the Studio.

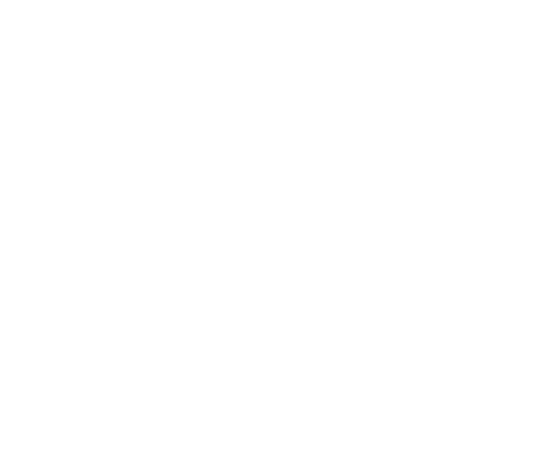
Click Go next to Streaming Software if you're using an encoder.
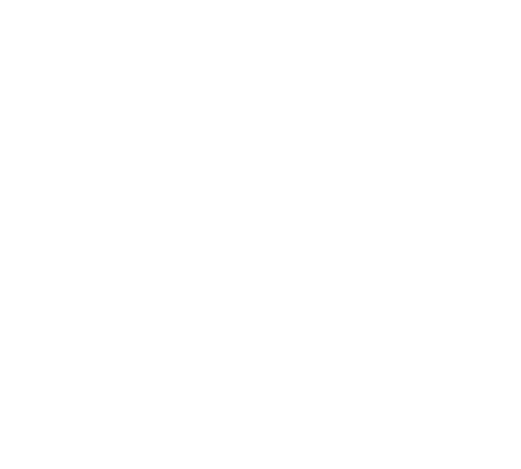
You'll see a screen with settings for your stream. Under Stream Settings, you'll see your stream key, which you can reset or copy.
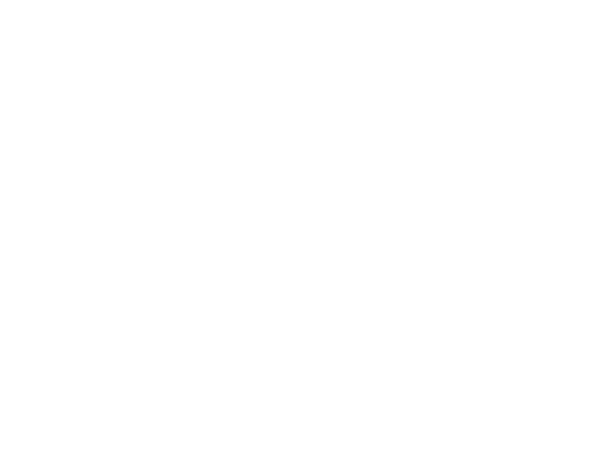
Copy your stream key and paste it into Streasy and click on Save.
How to stream to Facebook?
When you want to use Facebook as a destination for streaming you need a stream key from Facebook. Here's how to find the stream key for your Facebook page:
When you want to use Facebook as a destination for streaming you need a stream key from Facebook. Here's how to find the stream key for your Facebook page:
- Go to your Facebook page and click on Go live
- Select Go Live on the next page
- Scroll down and choose Streaming Software as a source for a video
- Copy your Stream Key
- Go to Streasy and add it to destination by choosing Facebook, save it
- Go Live in Streasy
- Go back to Facebook and check if for the stream, complete setting and go live from Facebook
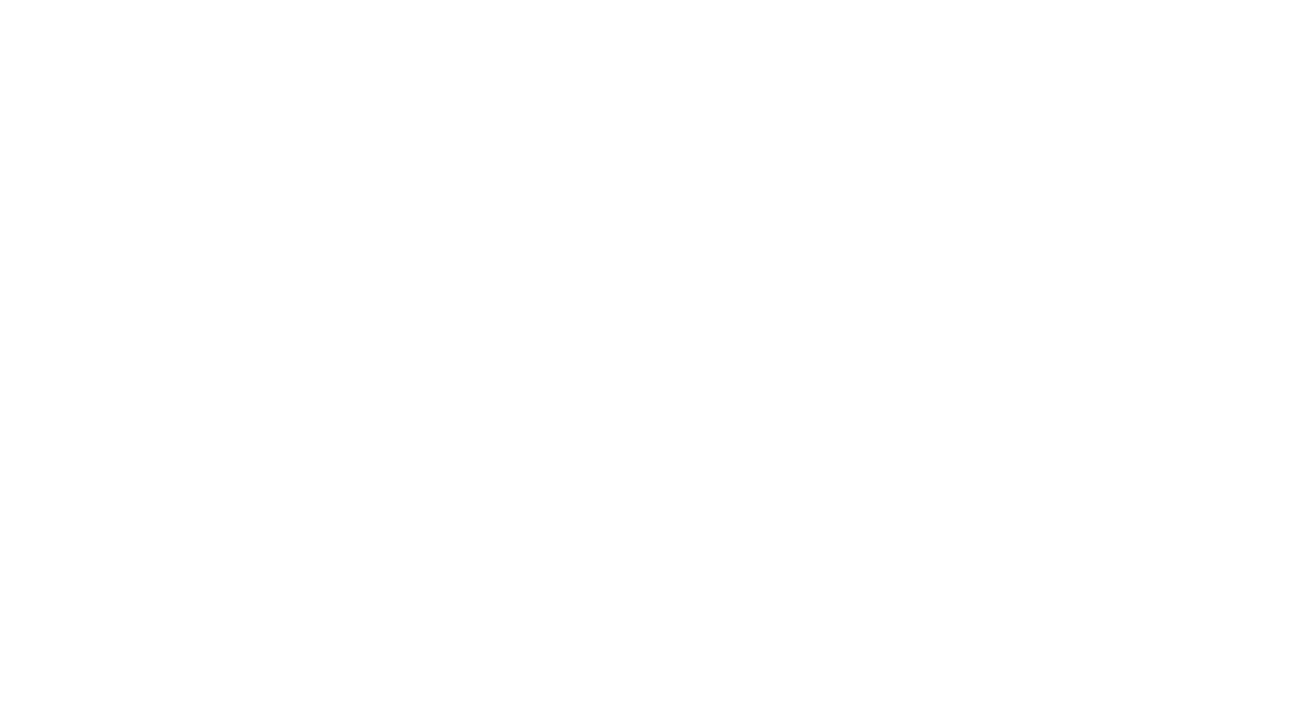
Go to your Facebook page and click on Go live
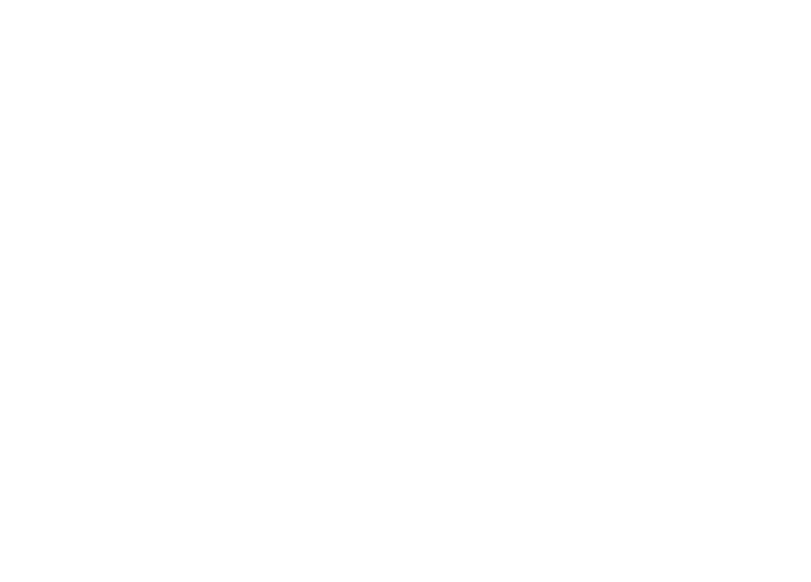
Select Go Live on the next page
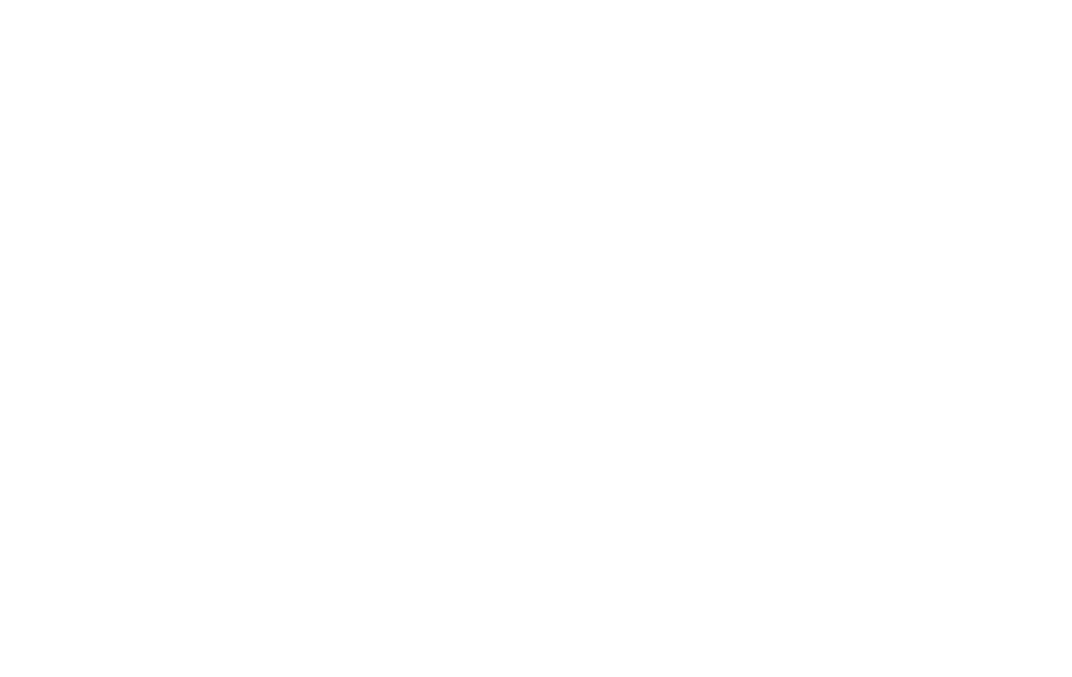
Scroll down and choose Streaming Software as a source for a video
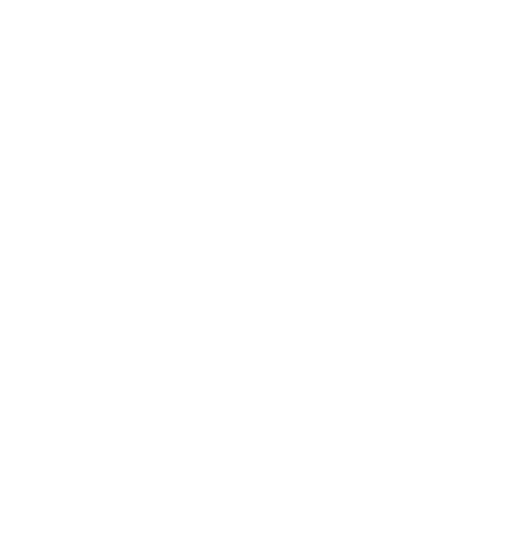
Copy your Stream key
How to stream with an RTMP key?
In Streasy you can stream to a website using an RTMP key.
But what is RTMP?
An RTMP key is a streaming protocol designed for the transmission of audio, video, and other data between a dedicated streaming server and the Adobe Flash Player.
What is a stream key?
A code is used to identify a source of audio/video streaming, in order to show the stream on a website or software over the Web.
It means that you need to have a video player on your website to stream to it with RTMP.
You can use embedded iframe player provided by a platform you stream at if you want to the stream to your website.
Let's demonstrate it with YouTube.
In Streasy you can stream to a website using an RTMP key.
But what is RTMP?
An RTMP key is a streaming protocol designed for the transmission of audio, video, and other data between a dedicated streaming server and the Adobe Flash Player.
What is a stream key?
A code is used to identify a source of audio/video streaming, in order to show the stream on a website or software over the Web.
It means that you need to have a video player on your website to stream to it with RTMP.
You can use embedded iframe player provided by a platform you stream at if you want to the stream to your website.
Let's demonstrate it with YouTube.
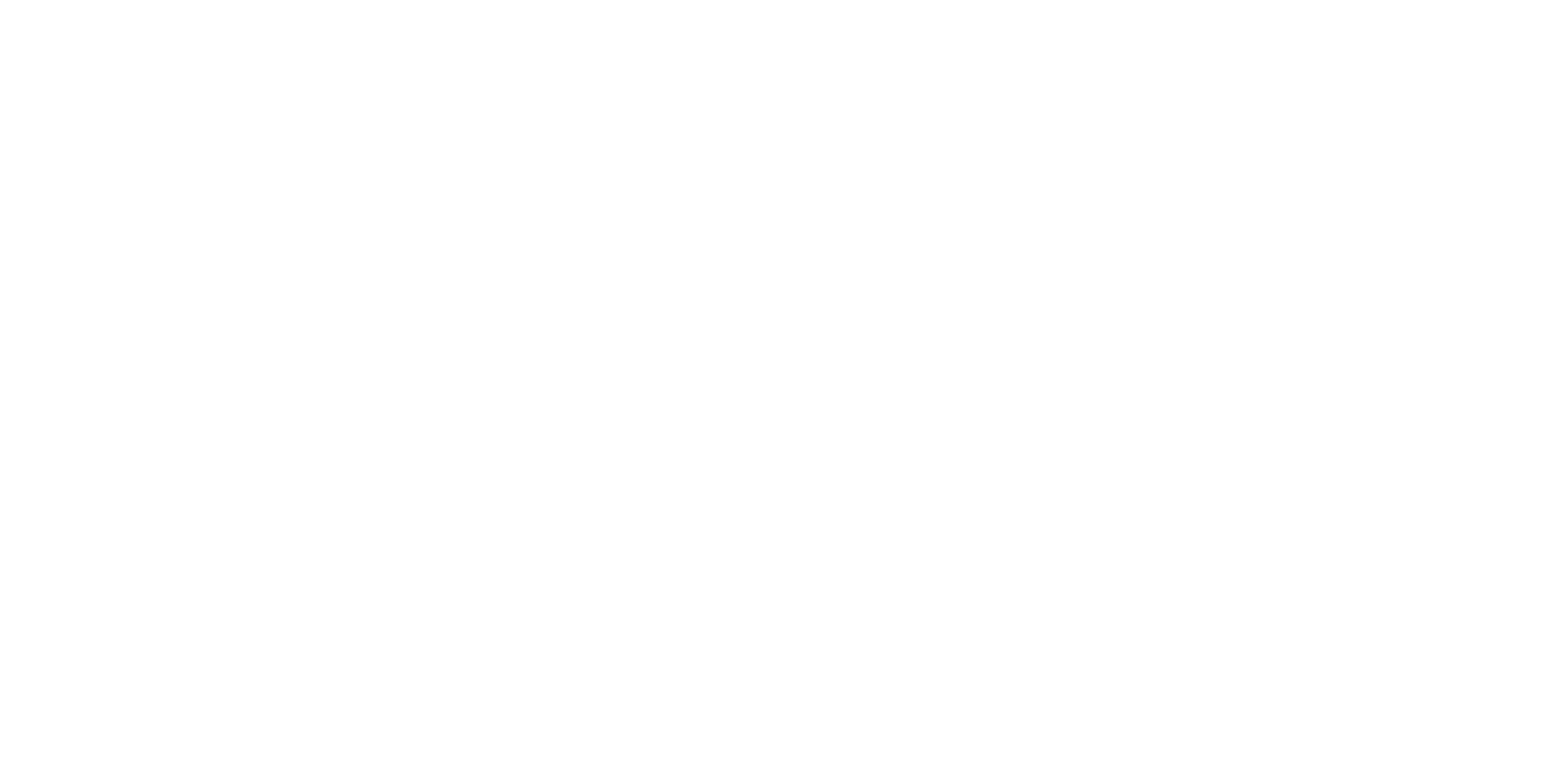
Go to YouTube and click on Go Live. Open YouTube Studio
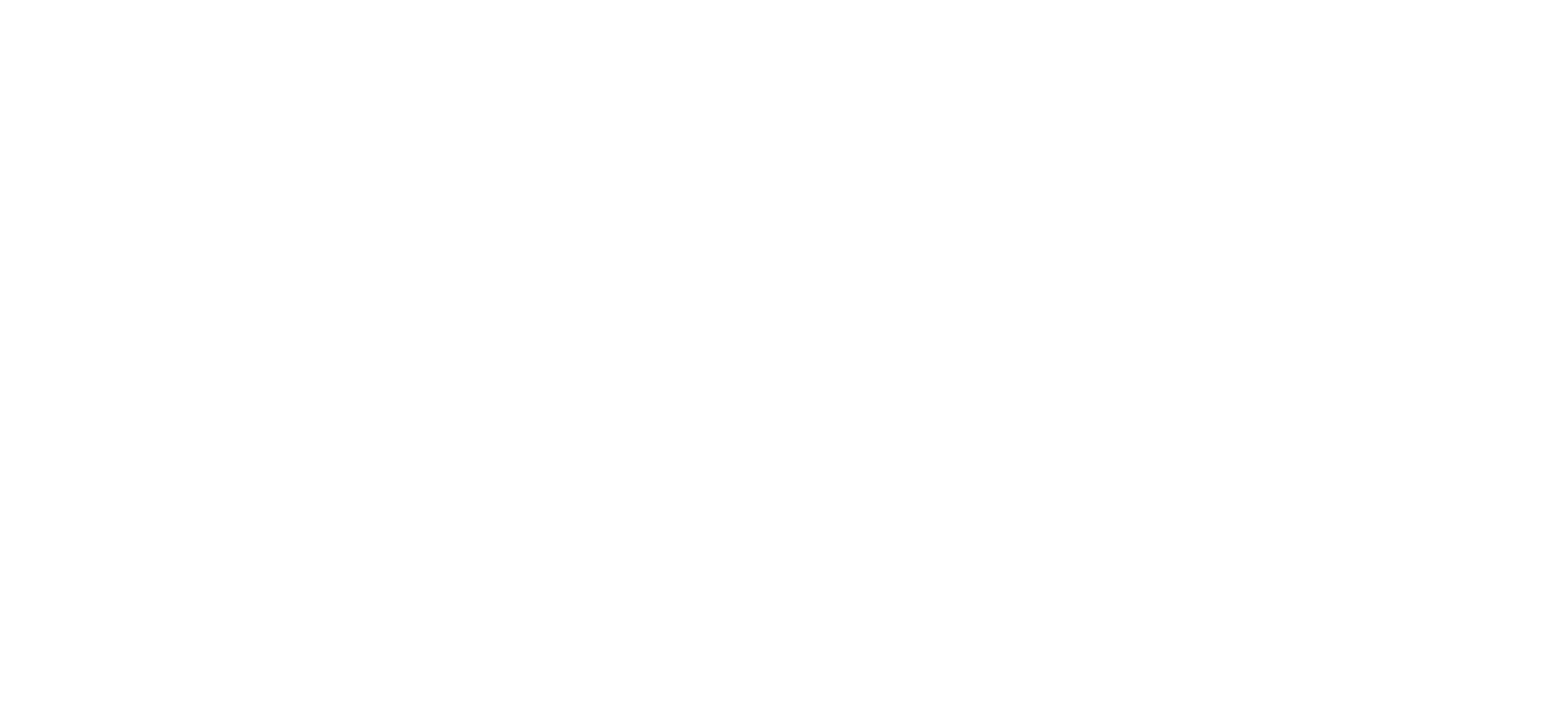
Start your stream with Streasy. Click on the Share button
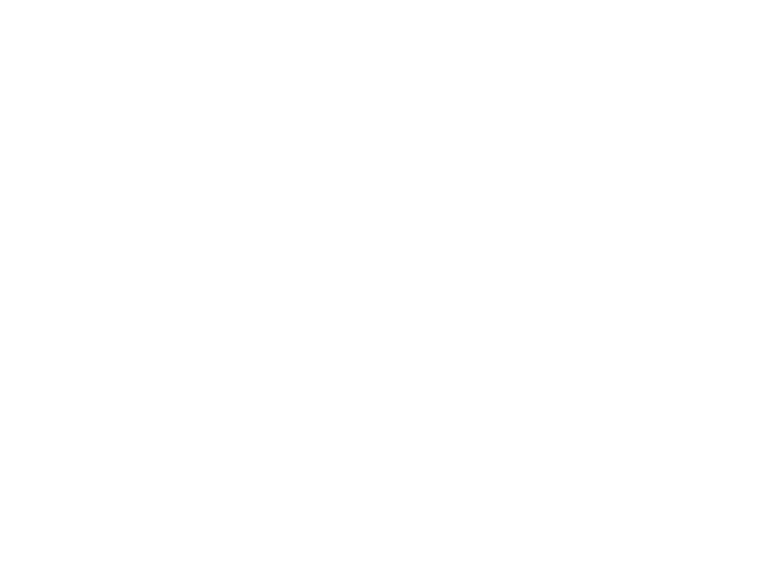
Open your stream by the link
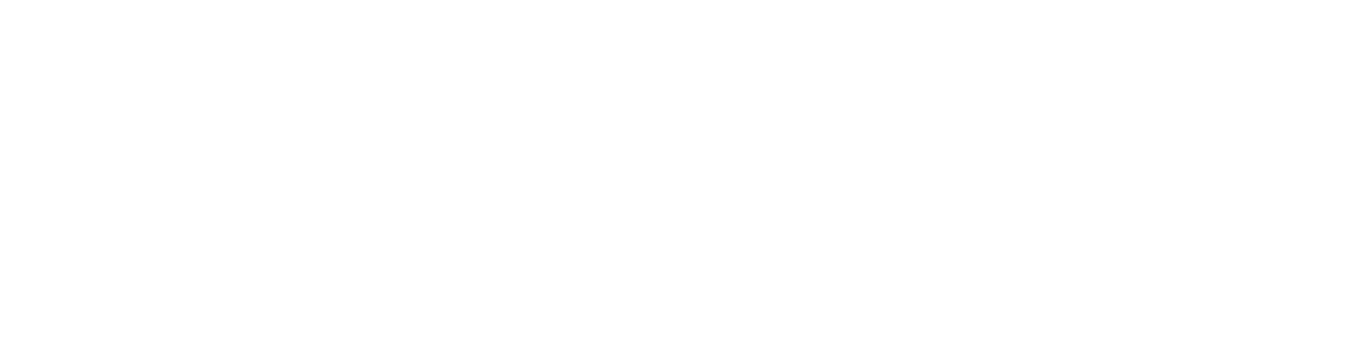
Under the stream video you need to click on the Share button
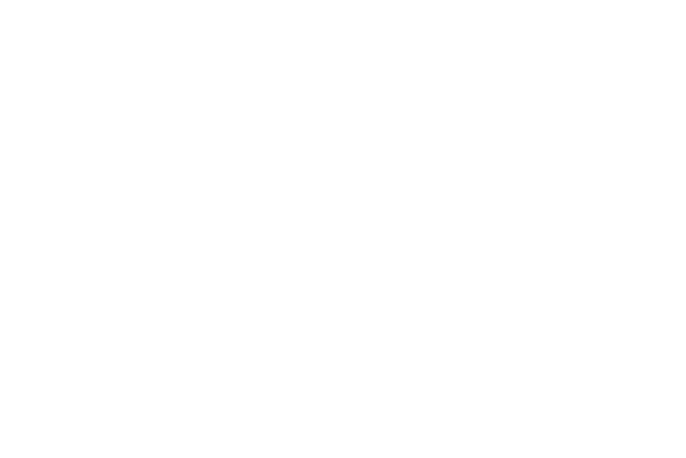
You will see the Embed button. Click on it
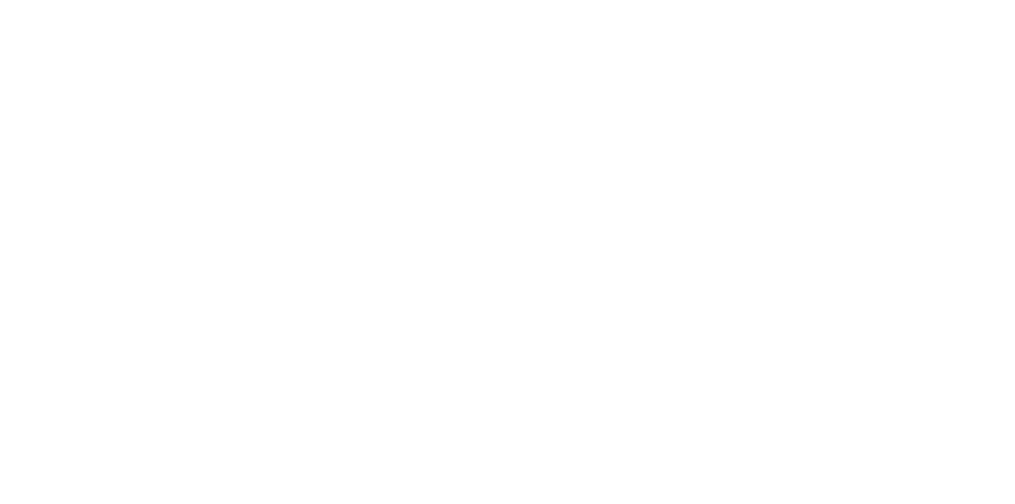
In the next window you need to click on Copy.
After it you need to go to your website and paste that code to your webpage.
That is how you can add the stream from Streasy to your website using YouTube.
That is how you can add the stream from Streasy to your website using YouTube.
How to download the record of a Streasy stream?
In Streasy you can download your stream as a record in MP4.
After every stream when you click Go Live and Stop after you should check your email for an email for Streasy with a link to download your record.
In Streasy you can download your stream as a record in MP4.
After every stream when you click Go Live and Stop after you should check your email for an email for Streasy with a link to download your record.

Go to your to check your email after your stream
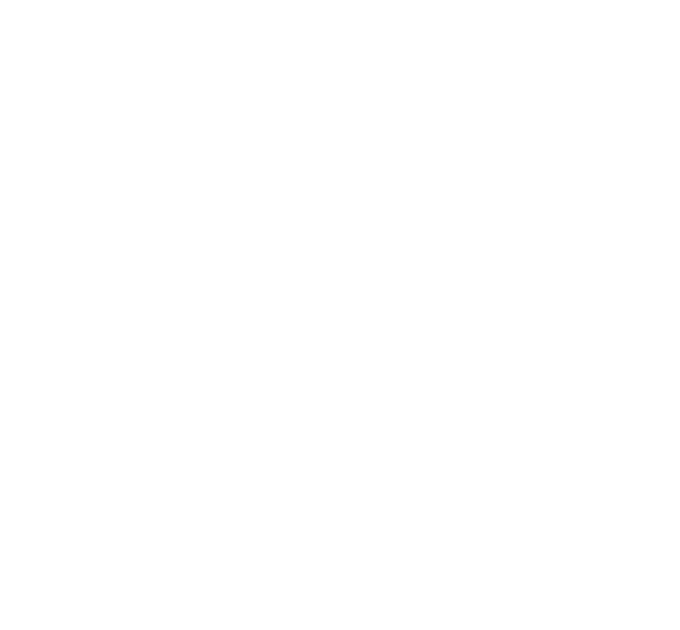
Click on Download now in the email
How to use branding in Streasy?
In Streasy you can change you branding name, colours and contact information. You can also change a panorama behind the host.
You can easily make it by clicking on a 'B' icon on the left side.
In Streasy you can change you branding name, colours and contact information. You can also change a panorama behind the host.
You can easily make it by clicking on a 'B' icon on the left side.
How to add products to Streasy?
In Streasy you can add objects for demonstration in your broadcasts. We call them products. For a product you can add a video and a picture. They will be placed on the Left and Right TVs.
In order to open a window for adding a product you need to click on the 'Cart" icon and follow the steps:
In Streasy you can add objects for demonstration in your broadcasts. We call them products. For a product you can add a video and a picture. They will be placed on the Left and Right TVs.
In order to open a window for adding a product you need to click on the 'Cart" icon and follow the steps:
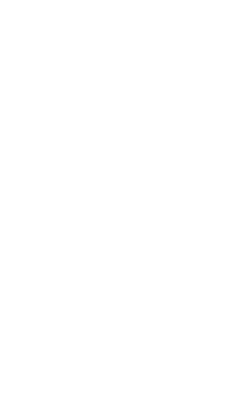
How to change a logo?
To add a logo you need to click on the 'Star' icon. It will be placed in the top-right corner. You can upload several logos and change them for your purposes.
To add a logo you need to click on the 'Star' icon. It will be placed in the top-right corner. You can upload several logos and change them for your purposes.
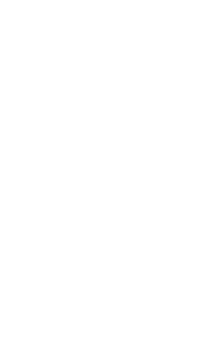
How to change a layout?
Layout can be used as a screensaver before you start your broadcast. You can upload a picture for it by clicking on the "Picture' icon.
Layout can be used as a screensaver before you start your broadcast. You can upload a picture for it by clicking on the "Picture' icon.
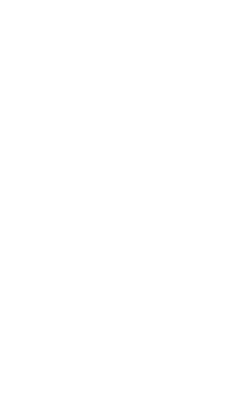
How to invite a guest?
Now you can bring a guest to the studio using a personal link for it. Just click on the 'Guests' icon and copy the link for your visitor.
Now you can bring a guest to the studio using a personal link for it. Just click on the 'Guests' icon and copy the link for your visitor.